Ako obnoviť odstránený priečinok v systéme Windows a Mac

Keď vyčistíme pamäť v počítači alebo odstránime priečinky na pracovnej ploche, aby bola prehľadnejšia, máme tendenciu pretiahnuť zbytočné priečinky do koša a odstrániť ich jedným kliknutím. Niekedy môžeme omylom vymazať dôležité priečinky. Ak sú priečinky v koši, môžeme ich ľahko obnoviť. Čo ak však priečinky natrvalo odstránime kliknutím na „Shift+Delete“?V tomto príspevku poskytujeme metódy na obnovenie odstránených priečinkov pre používateľov systému Windows aj Mac. Choďte ďalej a zistite, ako na to.
Ako obnoviť natrvalo odstránené priečinky v systéme Windows
Ako obnoviť odstránený priečinok z predchádzajúcej verzie
Obnovenie na predchádzajúcu verziu je jednoduchý spôsob obnovenia odstránených priečinkov v systéme Windows. Predpokladom použitia tejto metódy je však to, že ste ju povolili bod obnovenia skôr.
Otvorte „Tento počítač“ a prejdite na miesto, kde ste uložili odstránený priečinok. Potom vytvorte priečinok s rovnaké meno ako v odstránenom priečinku. Kliknite pravým tlačidlom myši na priečinok a vyberte „Obnovte predchádzajúcu verziu“. Vyberte najnovšiu verziu a kliknutím na Obnoviť obnovte priečinok.

Ak nie je k dispozícii žiadna predchádzajúca verzia, prejdite na ďalšiu metódu.
Ako obnoviť odstránené priečinky pomocou softvéru na obnovenie súborov
Ak v predchádzajúcej verzii nič nenájdete, teraz môžete len vyskúšať softvér na obnovu súborov, ako je Data Recovery. Je taký výkonný, že dokáže nielen obnoviť odstránené priečinky z počítača, ale aj obnoviť stratené súbory z pevného disku, partície, pamäťovej karty, flash disku a ďalších.
Okrem priečinkov sa dajú obnoviť aj obrázky, videá, zvuk, dokumenty a e-maily Obnova dát.
Tu sú konkrétne kroky:
Krok 1. Stiahnite si a nainštalujte Data Recovery.
Bezplatné stiahnutieBezplatné stiahnutie
Krok 2. Spustite program a vyberte typy súborov a pevný disk, ktoré potrebujete vyhľadať. Potom kliknite na „Skenovať“.

Krok 3. Po dokončení rýchleho skenovania si môžete pozrieť výsledok podľa zoznamu ciest a nájsť odstránené priečinky, ktoré potrebujete. Ak nevidíte odstránené súbory, ktoré potrebujete, skúste vykonať hĺbkovú kontrolu.

Krok 4. Skontrolujte priečinok, ktorý ste predtým odstránili, a kliknite na „Obnoviť“. V priebehu štyroch krokov budú vaše stratené priečinky späť vo vašom počítači.

Ako obnoviť odstránené priečinky na Macu
Pre používateľov počítačov Mac sú tu tiež dva spôsoby, ako obnoviť odstránené priečinky.
Najprv skontrolujte kôš v systéme Mac.
Krok 1. otvorte Kôš na Macu z Docku.
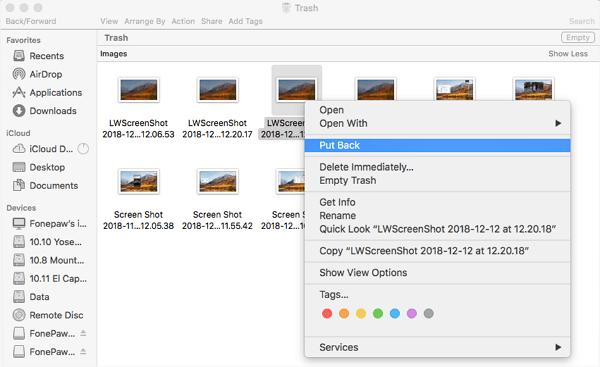
Krok 2. Vyberte odstránený priečinok, ktorý potrebujete, a presuňte ho na plochu. Priečinok sa obnoví. Ak však nemôžete nájsť cieľový priečinok v koši, skúste druhý spôsob.
Po druhé, použite Mac verziu Data Recovery.
Obnova dát funguje nielen so systémom Windows, ale aj s Mac.
Bezplatné stiahnutieBezplatné stiahnutie

Obnoví odstránené priečinky, obrázky, videá, zvuk atď., ktoré ste omylom odstránili z iMacu, MacBooku, Macu Mini atď. Tu nájdete viac informácií o tom, ako obnoviť odstránené súbory na Macu.
Prečo je možné obnoviť trvalo odstránené priečinky?
V skutočnosti, keď ste odstránili priečinok, existoval na vašom pevnom disku, aj keď ste vyprázdnili kôš alebo kôš.
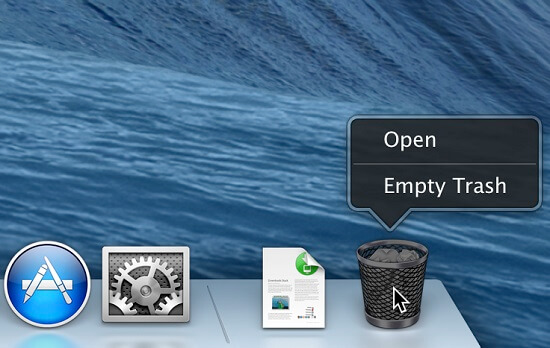
Je to preto, že po odstránení priečinka sa jednoducho nenachádza na vašom pevnom disku, zatiaľ čo sektory pevného disku, ktoré predtým obsahovali priečinok, sa budú považovať za voľné miesto. Váš systém si teda bude myslieť, že sektory môžu byť zapísané novými údajmi.
Aj keď odstránenie priečinka trvá len niekoľko sekúnd, priečinok nezmizne, kým na pevný disk neuložíte nové súbory, čo bude trvať dlho, kým sa údaje úplne prepíšu. Preto vám program na obnovu dát môže pomôcť naskenovať a obnoviť priečinok odstránený z pevného disku.
Znamená to tiež, že ak ste omylom odstránili súbory, mali by ste prestať používať pevný disk, kým neobnovíte údaje.
Na záver, strata údajov sa občas stane každému. S nádherným softvérom na obnovu dát, ako je Obnova dát, netreba si s tým robiť veľké starosti. Teraz musíte vedieť, ako obnoviť priečinok v systéme Windows a Mac.
Bezplatné stiahnutieBezplatné stiahnutie
Aké užitočné bolo toto miesto?
Kliknutím na hviezdičku ho ohodnotíte!
priemerné hodnotenie / 5. Počet hlasov:



