Najlepšie 4 spôsoby, ako obnoviť natrvalo odstránené súbory na Macu bez softvéru
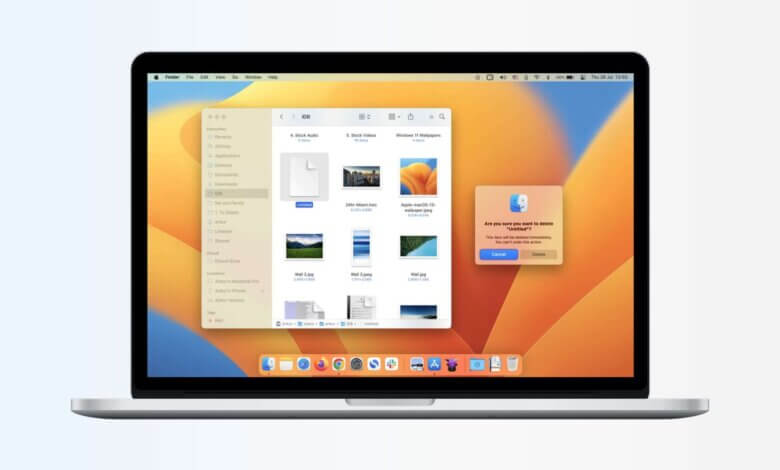
zhrnutie: Pozrime sa, ako na to Obnovte natrvalo odstránené súbory na Macu bez softvéru, ak chcete obnoviť zmazané súbory mac terminál, prečítajte si tento príspevok ďalej.
Mnohokrát sa stane, že ste omylom odstránili súbor, ktorý je pre vás cenný. A môže to byť akýkoľvek typ súboru, či už je to audio, video alebo akýkoľvek iný dátový súbor. Takže, ak ste ich práve vymazali a poslali do koša, môžete ich ľahko získať späť.
Pozrime sa ďalej na ručné spôsoby obnovenia natrvalo odstránených súborov v systéme Mac bez softvéru a so softvérom.
Dôvody odstránenia súborov Mac:
Niektoré z dôvodov, ktoré môžu spôsobiť odstránenie súborov Mac, sú uvedené nižšie:
- Porucha pevného disku alebo zlyhanie systému
- V dôsledku výpadku napájania spôsobujúceho stratu neuložených údajov
- Poškodenie softvéru
- Poškodenie databázy
- Formátovanie pevného disku
- Úmyselné alebo náhodné vymazanie údajov z oddielu alebo disku
- Vírusový a malvérový útok
- Hacking
Pozrime sa, ako možno tieto trvalo odstránené súbory obnoviť.
Manuálne metódy na obnovenie natrvalo odstránených súborov na Macu
Ak chcete vedieť, ako obnoviť odstránené súbory na Macu bez softvéru, môžete postupovať podľa týchto metód.
Metóda 1: Obnovte natrvalo odstránené súbory na Macu pomocou Time Machine Option
Toto je vstavaný spôsob automatického spracovania záloh. Ak máte so sebou externý pevný disk, môžete ho ľahko použiť.
Môžete postupovať podľa uvedených krokov:
- Prejdite na Predvoľby systému
- Zvoľte časovač
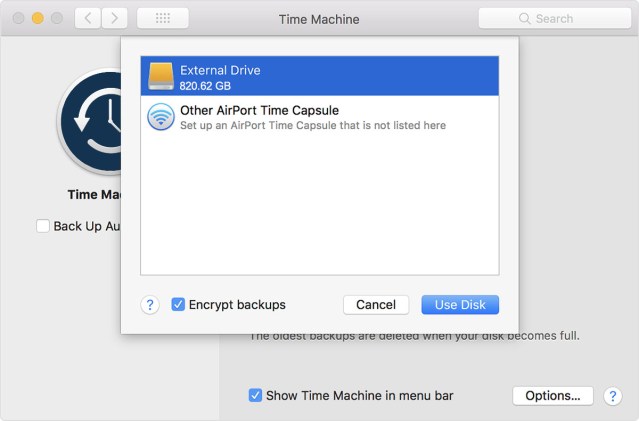
- Vyberte možnosť Záložný disk
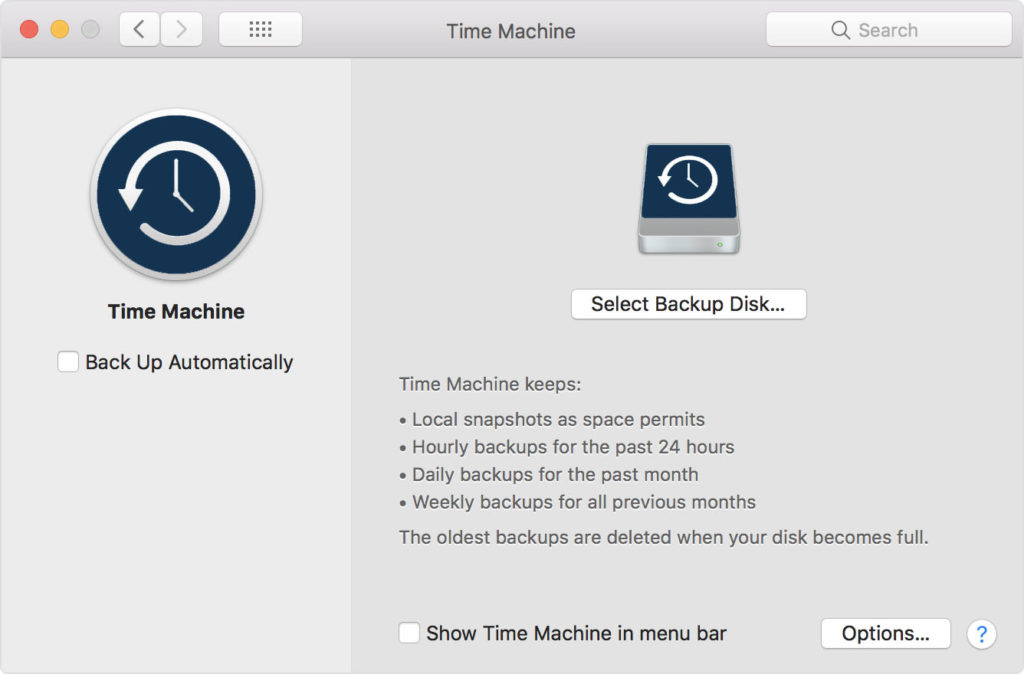
- Môžete si vybrať externý pevný disk, na ktorý chcete uložiť svoje dáta, a zapnúť automatické zálohovanie.
Môžete si vybrať externý pevný disk, na ktorý chcete uložiť svoje dáta, a zapnúť automatické zálohovanie.
Funkcia Time Machine pomáha zálohovať vaše vzácne dáta na externom pevnom disku a môžete k nim ľahko pristupovať, kedykoľvek budete chcieť.
Ak nechcete ukladať dáta na pevný disk, môžete si zálohovať súbory na Cloud, napríklad Google Drive alebo Dropbox.
Metóda 2: Obnovte natrvalo odstránené súbory na Macu kontrolou priečinka Kôš
Mnohokrát sa stane, že vymažete svoje dátové súbory a tie idú do koša. Ak ste nevyprázdnili kôš, môžete súbory jednoducho obnoviť presunutím na plochu alebo kliknutím na ne pravým tlačidlom myši a výberom možnosti „dať naspäť” na obnovenie odstránených súborov na Macu z priečinka koša.
Metóda 3: Obnovte natrvalo odstránené súbory na Macu kontrolou ostatných priečinkov koša
Ak bol váš súbor uložený na USB flash disku alebo externom pevnom disku v operačnom systéme MAC, tieto majú svoje vlastné priečinky Kôš, kde môžete skontrolovať vymazané súbory. V predvolenom nastavení sú však skryté, takže sa musíte trochu pohrabať.
Vždy, keď použijete externý disk, váš Mac vytvorí veľa skrytých priečinkov začínajúcich bodkou, aby disk lepšie fungoval s macOS. Jeden z týchto skrytých priečinkov je „.Trashes“ a obsahuje odpad pre všetky externé disky. Tieto súbory môžete ľahko obnoviť.
Metóda 4: Obnovte natrvalo odstránené súbory na Mac pomocou softvéru na obnovu dát Mac
Ak sa nemôžete vrátiť alebo obnoviť natrvalo odstránené súbory MAC z vyššie uvedených metód, potom je čas použiť softvér Mac Data Recovery. Je to bezproblémová technika na obnovenie stratených súborov na Macu. Niektoré z funkcií tohto nástroja sú:
- Rýchla, presná a úplná obnova dát zo systému Mac obsahujúceho disky HFS a HFS+
- Podporuje obnovu všetkých populárnych formátov súborov a nespôsobuje žiadne zmeny v dátových súboroch.
- Tento softvér funguje dobre pre oba formáty tabuľky oblastí: MBR (hlavný zavádzací záznam) a GPT (tabuľka oddielov GUID)
- V prípade obnovy fyzického disku sú k dispozícii dva režimy intenzívneho skenovania: Štandardný a Pokročilý režim
- Režim obnovy RAW je vybavený možnosťou pridávania nových podpisov do možností nového/existujúceho súboru spolu s náhľadom stromovej štruktúry.
- K dispozícii je aj bezplatný softvér na obnovu systému Mac, ktorý vám umožňuje zobraziť ukážku obnovených súborov.
Bezplatné stiahnutieBezplatné stiahnutie
Krok 1. Nainštalujte Mac Data Recovery do počítača.

Krok 2. Vyberte umiestnenie, do ktorého chcete obnoviť súbory, a spustite proces skenovania.

Krok 3. Teraz môžete zobraziť ukážku súborov a vybrať odstránené súbory na obnovenie.

záver
Ak chcete na Macu obnoviť odstránené súbory, môžete ich jednoducho získať späť pomocou vyššie uvedených metód. Tieto metódy však niekedy nie je také ľahké implementovať pre technického nováčika. Môžete si teda stiahnuť bezplatný softvér na obnovu dát Mac a použiť ho na obnovenie trvalo zmazaných súborov z vášho Macu. Uľahčí vám to prácu a stratené súbory budete môcť obnoviť a obnoviť svojpomocne.
Bezplatné stiahnutieBezplatné stiahnutie
Aké užitočné bolo toto miesto?
Kliknutím na hviezdičku ho ohodnotíte!
priemerné hodnotenie / 5. Počet hlasov:



