iPhone sa nepripája k WiFi? Tu sú Riešenia

V dnešnej dobe sa bez Wi-Fi takmer nezaobídeme. Prináša nám to veľké pohodlie pri surfovaní na internete, sledovaní videí, zálohovaní dát telefónu, hraní hier, aktualizácii iOS a oveľa viac. Ale nie každý z nás má to šťastie, aby sa k Wi-Fi pripojil bez problémov. Nedávno sme dostali veľa sťažností na problém s Wi-Fi na iPhone. Aby sme tento problém vyriešili, v tomto článku zostavíme niekoľko najlepších riešení. Pokračujme v ich zisťovaní teraz.
Bezplatné stiahnutieBezplatné stiahnutie
Časť 1: 8 najlepších riešení na opravu iPhone, ktorý sa nemôže pripojiť k sieti Wi-Fi
Metóda 1: Zapnite Wi-Fi a potom prejdite do Control Center, aby ste sa uistili, že vaše zariadenie nie je v režime Lietadlo.
Metóda 2: Skontrolujte, či je heslo Wi-Fi chránené. Ak áno, musíte prejsť do časti Nastavenia > Wi-Fi a zistiť, či sieť Wi-Fi, ktorú sa pokúšate použiť, má vedľa seba ikonu zámku. Ak áno, môžete požiadať vlastníka siete o heslo alebo namiesto toho vyhľadať odomknutú sieť.
Metóda 3: Vynútite reštart vášho iPhone, čo je niekedy najrýchlejší a najjednoduchší spôsob riešenia problému.
Metóda 4: Aktualizujte svoj iPhone na najnovšiu verziu. Najprv skontrolujte, či je pre vaše zariadenie k dispozícii aktualizácia systému iOS. Ak existuje, nainštalujte ho, môže to vyriešiť váš problém. Ak chcete skontrolovať aktualizáciu systému iOS:
- Klepnite na položku Nastavenia.
– Klepnite na Všeobecné.
– Klepnite na Aktualizácia softvéru.
– Ak sa na obrazovke zobrazí informácia o dostupnosti aktualizácie pre váš iPhone, zapojte iPhone do elektrickej zásuvky a klepnite na Stiahnuť a nainštalovať.
Metóda 5: Obnovte nastavenia siete iPhone. Hoci sa tým vymažú niektoré predvoľby a uložené údaje týkajúce sa pripojenia, niekedy to môže byť užitočné. Postup obnovenia nastavení:
- Klepnite na položku Nastavenia.
– Klepnite na Všeobecné.
– Potiahnite prstom nadol a klepnite na Obnoviť. Ak sa zobrazí výzva na potvrdenie, že chcete tieto nastavenia resetovať, urobte tak.
Metóda 6: Vypnite lokalizačné služby. Ak tak urobíte, nezabráni vám to v používaní siete Wi-Fi, iba v jej používaní na zlepšenie informovanosti o polohe. Nasleduj tieto kroky:
- Klepnite na položku Nastavenia.
– Klepnite na Súkromie.
– Klepnite na Lokalizačné služby.
– Potiahnite prstom nadol a klepnite na Systémové služby.
– Posuňte posúvač Wi-Fi Networking & Bluetooth do bielej/vypnutej polohy.
Metóda 7: Obnovte iPhone na výrobné nastavenia. Tým sa z iPhonu vymaže všetko a vráti sa do pôvodného stavu. Takže predtým, ako obnovíte svoj iPhone, nezabudnite si vytvoriť zálohu všetkých údajov na vašom iPhone a potom postupujte podľa nasledujúcich krokov:
- Klepnite na položku Nastavenia.
– Klepnite na Všeobecné.
– Potiahnite prstom nadol a klepnite na Obnoviť.
– Klepnite na Vymazať všetok obsah a nastavenia.
– Budete požiadaní, aby ste potvrdili, že to naozaj chcete urobiť. Potvrďte a pokračujte v resetovaní. Neskôr dostanete nový iPhone.
Metóda 8: Kontaktujte spoločnosť Apple a požiadajte o technickú podporu. Ak vyššie uvedené návrhy zatiaľ nedokážu pomôcť, znamená to, že môže ísť o hardvérový problém. Vezmite teda svoj iPhone do najbližšieho obchodu Apple Store na kontrolu alebo kontaktujte podporu spoločnosti Apple online, kde nájdete alternatívy.
Časť 2: Ako opraviť, že sa iPhone nepripája k sieti Wi-Fi bez straty údajov
Predtým, ako vyjdete von a požiadate Apple o pomoc, prečo neskúsiť najprv obnovenie systému iOS?
Krok 1: Stiahnite si a spustite softvér na počítači a potom pripojte svoj iPhone k nástroju pomocou kábla USB. Potom vyberte Obnovenie systému iOS.
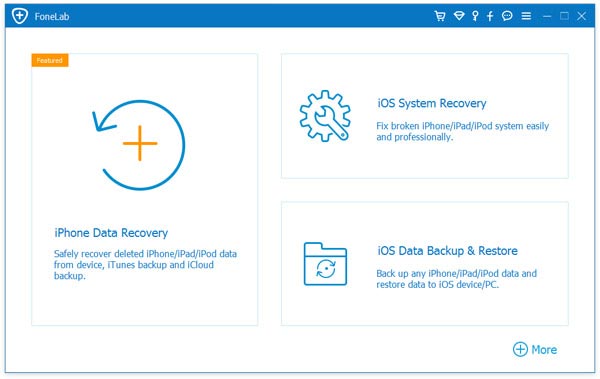
Krok 2: Keď program zistí vaše zariadenie, musíte pokračovať a kliknúť na tlačidlo Štart.
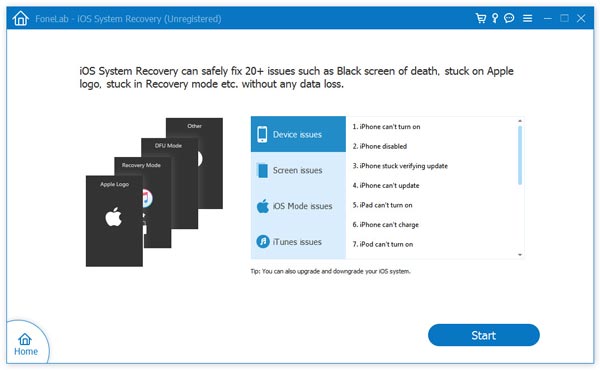
Krok 3: Teraz spustite svoj iPhone do režimu DFU stlačením vypínača a tlačidla Domov. Najprv po 10 sekundách uvoľnite iba tlačidlo zapnutia/vypnutia a keď sa objaví obrazovka DFU, uvoľnite aj tlačidlo Domov. Pre lepšie pochopenie si pozrite snímku obrazovky nižšie.
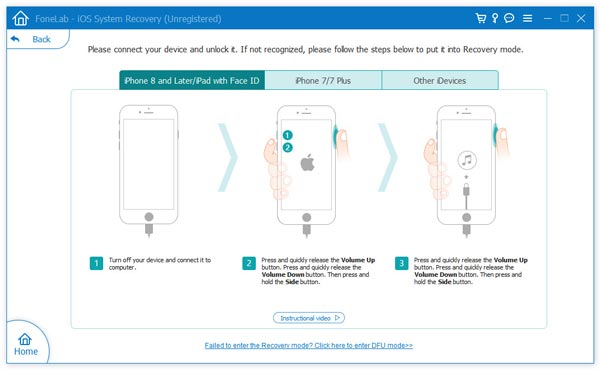
Krok 4: Teraz vyplňte požadované podrobnosti o svojom zariadení a potom v hlavnom okne stlačte Potvrdiť.
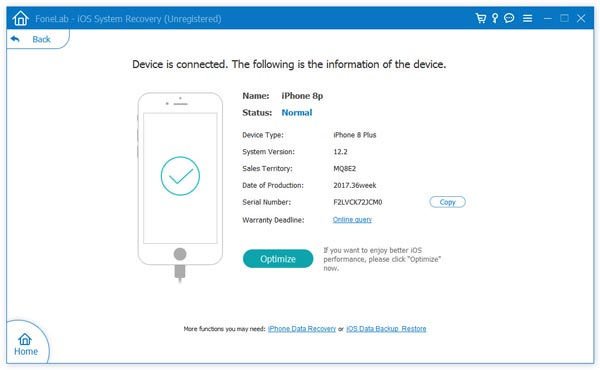
Krok 5: Pokiaľ je sťahovanie v poriadku, softvér opraví iPhone automaticky, o niekoľko minút neskôr sa váš iPhone normálne reštartuje. V opačnom prípade klepnite na Skúsiť znova a zopakujte operácie.
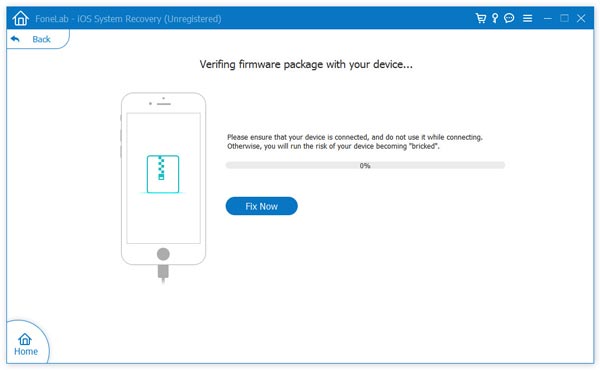
Celkom jednoduché, nie?
Bezplatné stiahnutieBezplatné stiahnutie
Aké užitočné bolo toto miesto?
Kliknutím na hviezdičku ho ohodnotíte!
priemerné hodnotenie / 5. Počet hlasov:



